Aplikasi Pembuatan File ISO - Bagi para pengguna komputer yang sudah berpengalaman, pasti tidak asing dengan istilah file ISO. Dengan perkembangan zaman yang cukup pesat, banyak orang yang sudah tidak menggunakan CD/DVD. Karena penggunaannya yang cukup merepotkan, sehingga banyak dari merk-merk laptop terkenal sudah tidak memasukan fitur DVD-ROM pada perangkat laptop keluaran terbaru mereka.
Optical Disk Image atau yang biasa disebut dengan file ISO atau ISO Image adalah sebuah file yang terdiri dari kumpulan data dari setiap written sector yang terdapat pada optical disc. Dengan kata lain sebuah file CD/DVD dalam bentuk soft file atau ISO Image. Dengan menggunakan file ISO tersebut, kalian sudah tidak perlu membutuhkan CD/DVD dalam bentuk fisik ketika kalian ingin menggunakan file yang terdapat dalam CD/DVD tersebut.
Aplikasi Membuat File ISO dengan Mudah
1. Nero Burning ROM
- Instal dan jalankan aplikasi Nero seperti biasa.
- Ketika sudah masuk ke dalam dashboard Nero, lalu pilih menu Rip and Burn > Burn Data Disc.
- Langkah selanjutnya pilih file yang ingin dijadikan ISO dari data CD/DVD atau file yang sudah tersimpan di HDD dan pilih Add.
- Setelah semua file sudah ditambahkan lalu pilih Next, dan tuliskan nama untuk file ISO tersebut.
- Pilih Burn jika kalian sudah siap, dan tunggu hingga proses burning selesai.
2. UltraISO
- Instal dan jalankan software UltraISO.
- Masukan CD/DVD atau file yang akan dibuat file ISO.
- Lalu pilih menu Tools dan pilih menu make an ISO image file.
- Setelah itu pilih CD/DVD atau file yang akan dijadikan file ISO, kemudian pilih tempat penyimpanan dan pilih Make.
- Lalu tunggu hingga pembuatan file ISO selesai.
3. PowerISO
- Instal dan jalankan aplikasi PowerISO seperti biasa.
- Lalu pilih tombol Copy, yang terdapat di toolbar dan kemudian pilih Make CD/DVD/BD Image File dari popup menu.
- Setelah jendela ISO Maker muncul, lalu pilih CD/DVD atau file yang ingin kalian jadikan file ISO.
- Pilih tempat penyimpanan dan tuliskan nama file ISO yang ingin disimpan.
- Lalu pilih OK dan tunggu hingga pembuatan file ISO selesai.
4. Daemon Tools
- Instal dan jalankan Daemon Tools.
- Lalu pada toolbar pilih opsi Create Disk Image.
- Setelah muncul jendela popup, maka pilih tombol tiga buah titik yang terdapat dibawah tulisan Target Image File.
- Setelah itu pilih optical drive dimana kalian memasukan CD/DVD yang ingin dijadikan file ISO.
- Kemudian pilih Save as .iso. -"Standar ISO Image (*.iso), dan ketikan nama pada file ISO tersebut lalu klik Save.
- Lalu pilih Start untuk memulai pembuatan file ISO dan tunggu hingga selesai.
5. Winrar
- Buka Windows Explore di laptop atau PC kalian.
- Pilih file atau folder yang ingin kalian jadikan file ISO.
- Klik kanan pada file atau folder yang sudah kalian pilih tersebut.
- Lalu pilih Add to archive dan ketikan nama file yang di simpan tersebut.
- Lalu ganti tulisan .rar menjadi .iso.
- Klik OK untuk memulai proses pembuatan ISO dan tunggu hingga selesai.
- Pengertian Komputer Secara Umum Beserta Definisinya
- Pengertian Software dan Hardware, Beserta Contoh dan Fungsinya
- Cara Mematikan Updtae WIndows 10 Secara Permanen




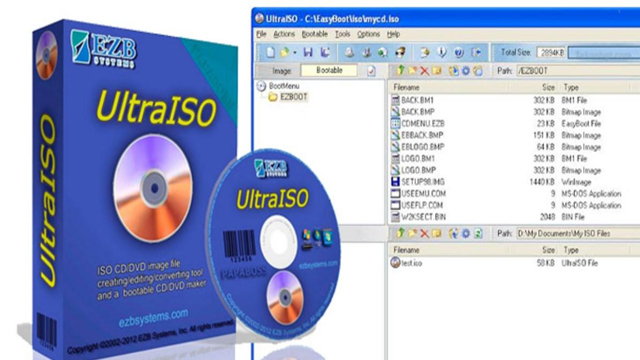






0 Komentar